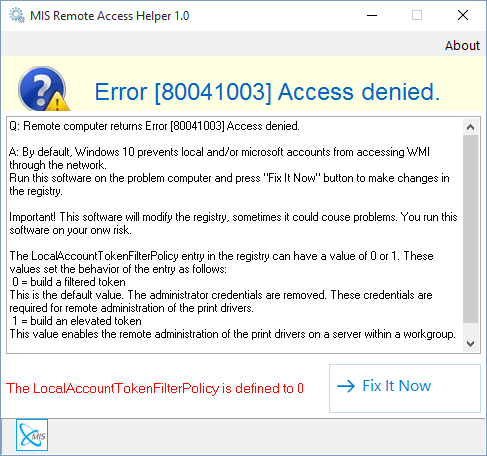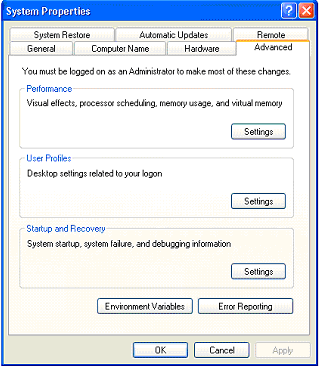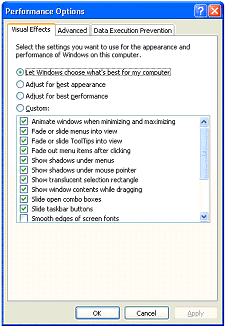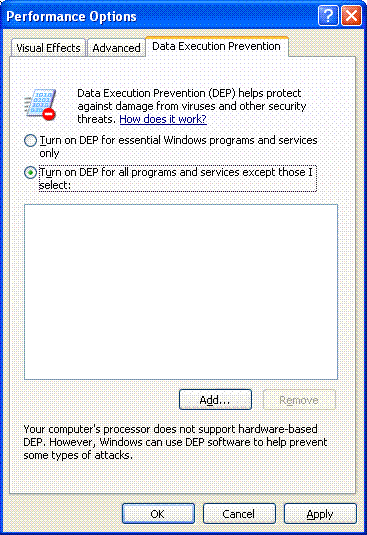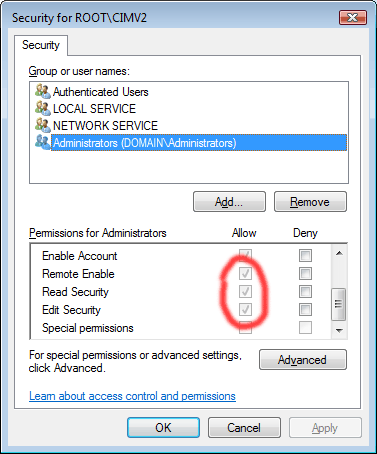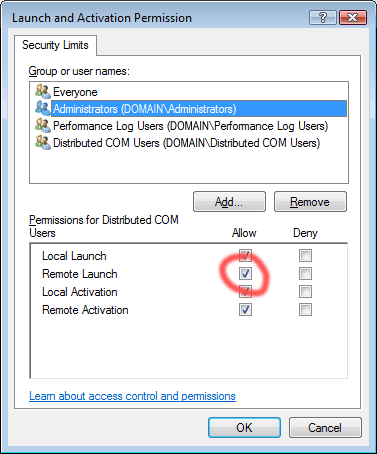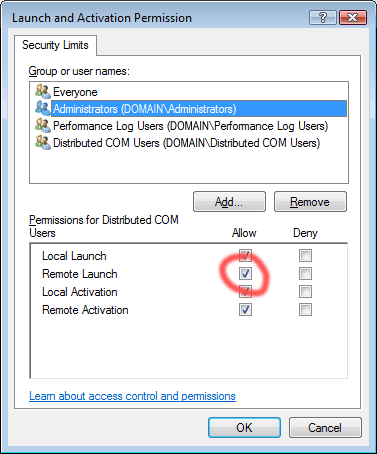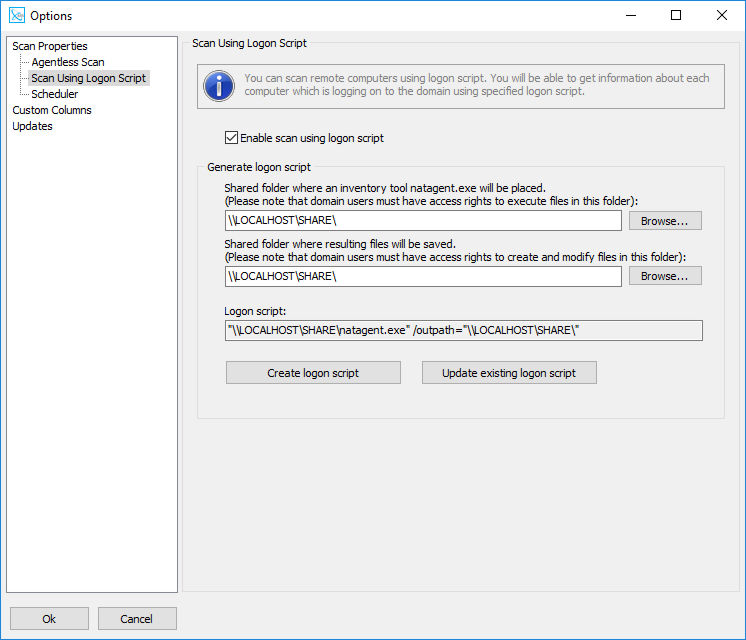A: By default, Windows 10 prevents local and/or microsoft accounts from accessing WMI through the network.
There are two ways to fix this issue.
1. You can download our
MIS Remote Access Helper and run it on the problem computer.
This siftware makes changes in the system registry to enable remote access for the local and microsoft accounts.
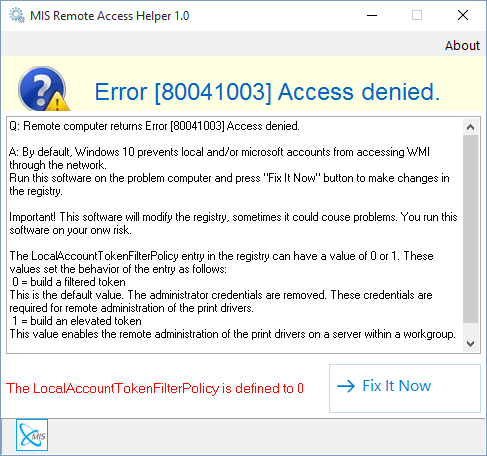
2. You can make changes in the registry manually.
Important! This section, method, or task contains steps that tell you how to modify the registry. However, serious problems might occur if you modify the registry incorrectly. Therefore, make sure that you follow these steps carefully.
You should do the next on remote computer:
- Click the Start button, type regedit in the Start Search box, and then press ENTER.
- Locate and then click the following registry subkey:
HKEY_LOCAL_MACHINE\SOFTWARE\Microsoft\Windows\CurrentVersion\Policies\System
- On the Edit menu, point to New, and then click DWORD (32-bit) Value.
- Type LocalAccountTokenFilterPolicy to name the new entry, and then press ENTER.
- Right-click LocalAccountTokenFilterPolicy, and then click Modify.
- In the Value data box, type 1, and then click OK.
- Exit Registry Editor.
The LocalAccountTokenFilterPolicy entry in the registry can have a value of 0 or 1. These values set the behavior of the entry as follows:
0 = build a filtered token
This is the default value. The administrator credentials are removed. These credentials are required for remote administration of the print drivers.
1 = build an elevated token
This value enables the remote administration of the print drivers on a server within a workgroup.